
今回はExcelの置換とコピーの便利技について。
Excelは本当に色々な便利な機能がありますが、案外知らないもの。
調べてみると
「知らなかった!」
という機能もあるときっとたくさん見つかります!
今回は意外と知らない置換とコピーについての方法をご紹介します。
<置換>で同じ語を一気に置き換える!
エクセルで長いリストや表を作成した時に使えるのが<置換>という機能です。
「「田中」という言葉を「木村」に置き換えてリストを作り替えたい」
という時があると思います。
1語ぐらいなら手動で置き換えた方が速いと思いますが、それが100とか200も同じ置き換えをしないといけない場合はどうでしょうか?
気が遠くなりますよね?(笑)
そういうときに非常に便利なのが、<置換>という機能です。
ホームタブの一番右側の<検索と選択>ボタンをクリックして<置換>ボタンを押します。
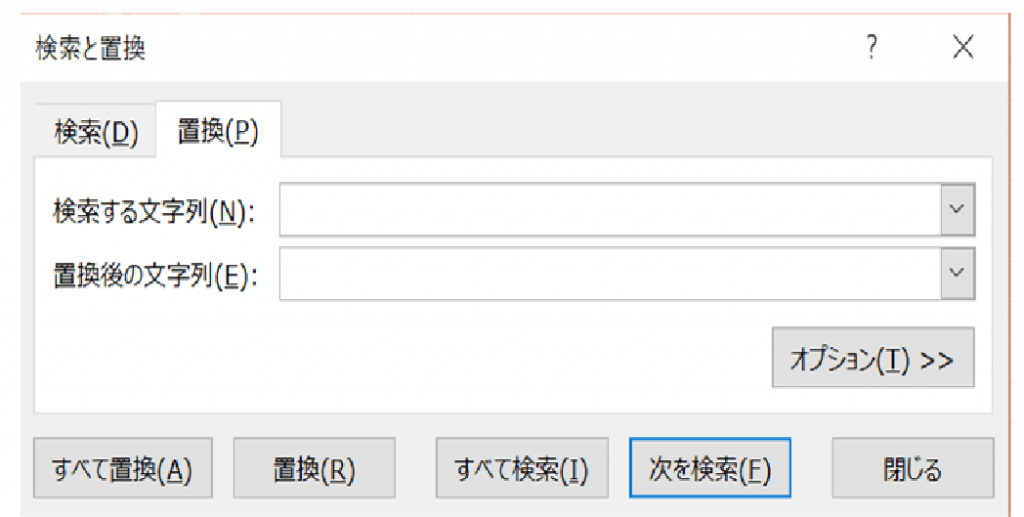
そうするとこのような表示が出ます。
検索する文字列に「田中」を入れて、置換後の文字列に置き換えたい「木村」という文字を入れます。
そうして、<すべて置換>のボタンを押すと一気にすべての「田中」という語が「木村」に置き換わるんです!
今まで手動でかなり時間が掛かっていた作業も今後はもう一瞬で出来ますね!
是非使ってみてください。
ちなみに、<置換>のショートカットキーは<Ctrl+H>で出来るので、ショートカットキーで当たり前に使いこなせるようになりましょう!
一瞬で一気にコピー
「セルに入力した文字を一気にそのセルから下のセルにまとめてコピーしたい」
という場合ありますよね?
オートフィルで下に引っ張ればもちろんできますが、列が長い場合は少し時間がかかりますよね?
そういう時に使えるのが、一気にコピーする技です。
コピーしたいセルのフィルハンドル(選択枠の右下角の■)をダブルクリックします。
そうすると前列で入力があるセルまで一気にコピーされます。
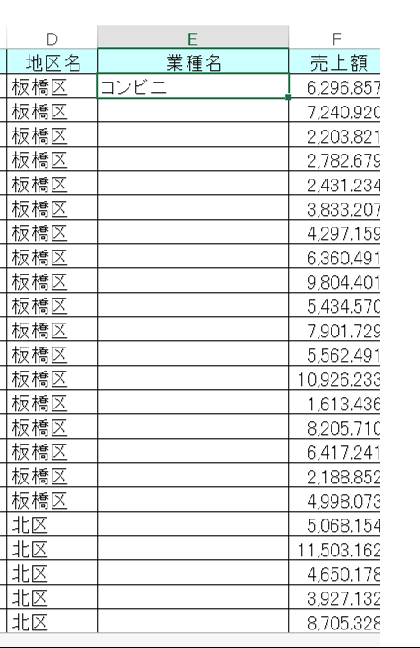
上記の画像で「コンビニ」を下までコピーしたい場合、「コンビニ」のセルの右下のフィルハンドルをダブルクリックします。
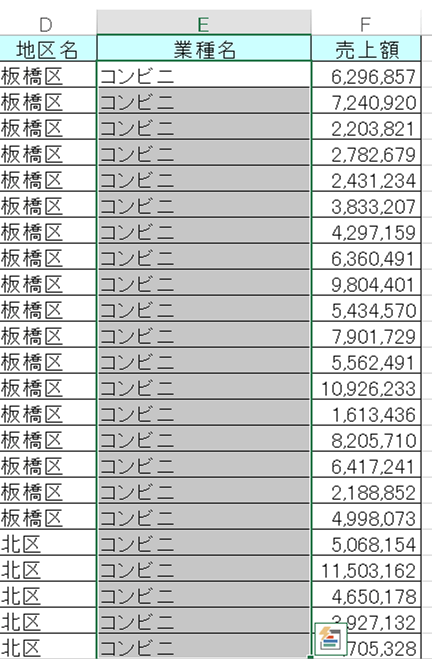
そうすると一気に前列の入力があるセルまで「コンビニ」がコピーされます。
この機能は前列の入力がないとコピーが出来ませんが、知っていると意外に便利な機能です。
バックナンバー・関連記事はこちら↓
Excel 罫線を付ける・罫線を消す!のショートカットキーまとめ









