
今回はエクセルにおけるテキスト関連のショートカットキー・便利技について!
エクセルでは、文字の大きさを変えたり、左揃えにしたりなど、テキストに関する操作を多くします。
文字を左揃えにしたり、文字の大きさを変えるために、いちいちリボンの該当ボタンをクリックするのはだるい(笑)
なので、ショートカットキーや便利技でサクッと出来るようにしましょう!
目次
Alt→H→L→1 で文字を左揃え
文字の左揃えは、
Alt→H→L→1
で選択したセル全てを左揃えできます。
①文字を左揃えにしたいセルを選択
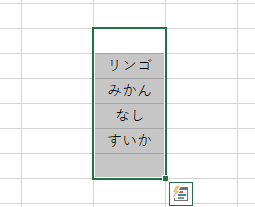
②Alt→H→L→1を押して左揃えに。
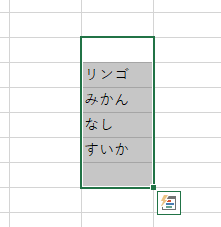
このようにショートカットキーを利用することで、いちいちリボンをクリックするより数段速くなります!
これもそうですが、Altを使うショートカットキーは覚えてしまえばめちゃくちゃ便利です。
Altを押すと画面上部リボンの各ボタンにアルファベッドが表示されて、そのアルファベッドを押すとその操作を行えます。
Alt→H→A→C で文字を中央揃え
文字の中央揃えは、
Alt→H→A→C
で選択したセル全てを中央揃えできます。
Alt→H→R で文字の右揃え
テキストの右揃えは、
Alt→H→R
で選択したセル全てを右揃えできます。
自分がよく使うExcelの操作は
「Altキーを使ったショートカットキーでできないか?」
と確認して1個ずつマウスを使っていた操作をショートカットキーにしていく。
それだけでも仕事は絶対に速くなります。
自動調整で縮小して全体を表示する方法
表などを作成していると
「文字が入りきらないけど、セルの幅は変えたくない。」
「いちいちセルに入りきるように文字の大きさを調整するのが面倒」
って時がありませんか?
そういう時に非常に便利なのが、
セルに入りきらない文字の大きさを自動で調節して、セル内に収めてくれる自動調節機能です。
①このような表で、入りきらない文字をセル幅は変更せずに調節する。
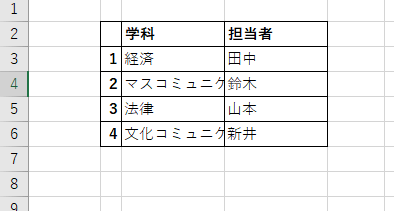
②自動調節したいセルを範囲選択し、Ctrl +1のショートカットキーでセルの書式設定を開きます。
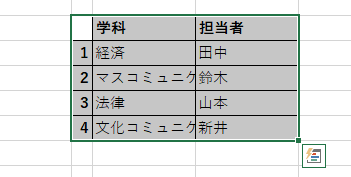
③[配置]タブをクリックし、[縮小して全体を表示する]にチェックを入れ、[OK]ボタンをクリックします。
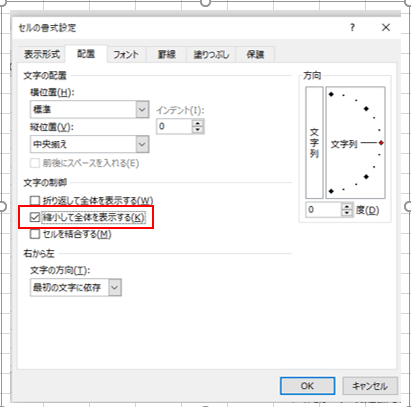
④セルの幅に合わせ全体を表示させることができます。
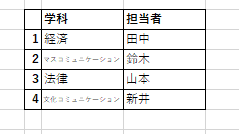
これを知っていると、表作成等が非常に楽になりますね!
Ctrl+Shift+> でテキストボックス内のテキストサイズを拡大
テキストボックス内のテキストサイズの拡大は下記のショートカットキーで行えます。
Ctrl+Shift+>
①該当のテキストボックスを選択(テキストを選択するでも可)
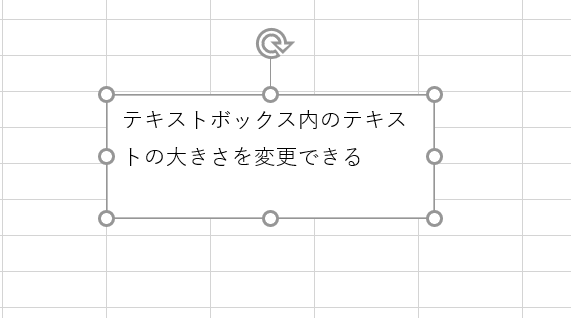
②Ctrl+Shift+>でテキストを拡大
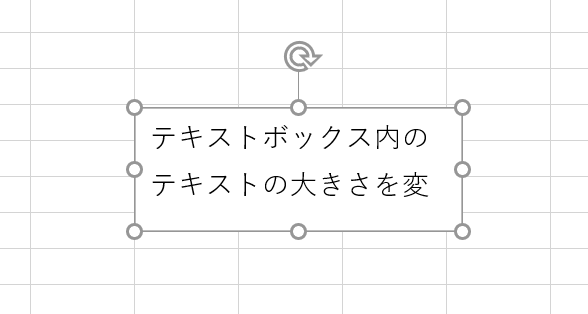
注意するのはセル内のテキストサイズ拡大はこのショートカットキーでは変更できないこと。
あくまでテキストボックス内のテキストの拡大が出来るだけです。
Ctrl+Shift+< でテキストボックス内のテキストサイズを縮小
逆にテキストボックス内のテキストサイズを縮小するのは、下記で出来ます。
Ctrl+Shift+<
合わせて読みたい関連記事!









