
今回はExcelの罫線関係のショットカットキーのご紹介!
「Excelで罫線の調整に時間が掛かってイライラした」
という経験はありませんか!?
保存やコピーなどのショートカットキーは知っていても、罫線のショートカットキーは知らない人が意外に多い。
覚えれば罫線だってショートカットキーで一発です!
目次
Alt+H+B~:罫線のショートカットキー
罫線のショートカットキーにはAltを使います。
セルに罫線を付ける場合は、Excel上部のリボンの操作をしますが、Altキーを使うことでそのリボンの操作が出来ます。
①Altを押すと各リボンに紐づけられたアルファベットが表示される↓
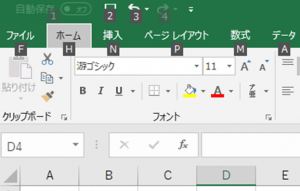
②次にHを押すと、リボンのホームタブの各ボタンごとにアルファベットのキーが表示される

③そして、罫線のアルファベットであるBを押すと罫線の操作一覧が表示される

この状態で希望の操作のアルファベットを押せば、罫線がキーボードの操作のみでつけられます。
とはいえ、
「いっぱいあり過ぎてよくわからない」
と思われるかもしれませんので、私がよく使う罫線のAltショートカットキーを挙げていきます。
よく使う罫線の調整は、Altショートカットキーを使うとどうなるのかを把握し、1つずつ頻度の高い物から覚えていきましょう!
Alt⇒H⇒B⇒N で選択した罫線すべて消去!
「ごちゃごちゃになった罫線を全部消したい!」
って時にすごく便利!
選択したセルに引かれている罫線すべてを消してくれます。
①枠線がいっぱいある状態↓

②罫線が引かれているセルを含んだ複数のセルを選択↓
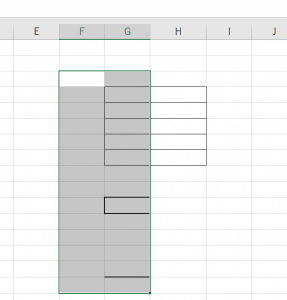
③Alt⇒H⇒B⇒N で選択したセルの罫線を全消し↓
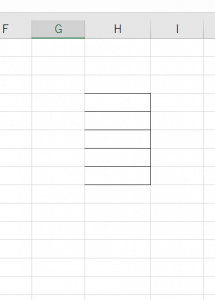
こんな感じで選択された範囲のセルの罫線は全て消すことが出来ます。
似ているショートカットキーで
CTRL+SHIFT+ろ
の3つを同時押しで罫線を消去できるものがあります。
これだと、境界線の罫線はどちらのセルに罫線が引かれているかによって、消えたり、消えなかったりするので、しっかり使いこなせるまで、私としては少し不便でした。
Alt⇒H⇒B⇒A で選択したセルに格子状の罫線を引ける!
表作成等で便利なのが、格子状に罫線を引くこのショートカットキーです。
①格子状に罫線を引きたいセルを選択
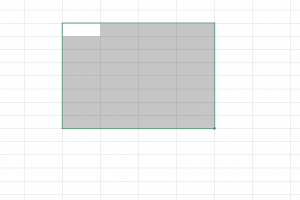
②Alt⇒H⇒B⇒A で選択したセルに格子状の罫線をつける
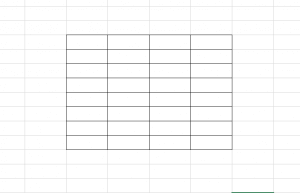
このような感じでショートカットキーで格子状に線が引けます。
Alt⇒H⇒B⇒U で選択したセルの下側に二重線を引く
見やすいように表や資料を整える時に私がよく使うのが二重線です。
①下側に二重線を付けたいセルを選択
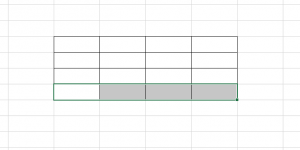
②Alt⇒H⇒B⇒U で選択したセルに二重線を付ける
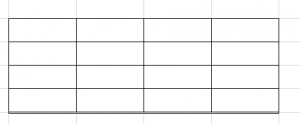
ちょっと見ずらいですが、しっかりセルの下側に二重線が付きます。
Alt⇒H⇒B⇒T で選択したセルの外側に太線を引く
たまに太線で枠を囲いたい時がありますよね?
そういう時に便利なのがこれです!
①格子状のセルを選択
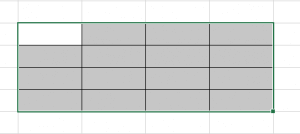
②Alt⇒H⇒B⇒T で外側に太枠をつける
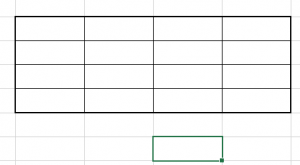
こんな感じで枠をつけられます!
今回のまとめ
このようにALT⇒H⇒B~で色々な罫線をキーボードの操作のみで調整できます。
普段よく使う罫線の調整はどんなショートカットキーで出来るのか、を是非調べてみて下さいね!
この罫線のショートカットキーを知るまでは、いちいちマウスの右クリックや、セルの書式設定(CTRL+1)を開いて、罫線を調整していました。
今では絶対戻れません(笑)
是非使いこなして、更に仕事を速く終わらせる1つの武器にしてください!
合わせて読みたい関連記事!
Excelの置換とコピーの便利技!知っておくと断然仕事が速くなる!









